Editing Event
The following are events related to editing cells:
onStartEditing
This event is fired only once at the time when a user presses the
first key to start editing. When the corresponding event listener is
invoked, a io.keikai.ui.event.StartEditingEvent object is passed as an argument. This event allows you to cancel the
edit action or change edit value.
onEditboxEditing
This event is fired when a user is editing a cell and it is similar to
ZK Textbox component’s onChanging event. When the corresponding event
listener is invoked, a io.keikai.ui.event.EditboxEditingEvent object is passed as an argument.
onStopEditing
This event is fired when a user has finished editing a cell. It is
identified by the user hitting the enter key or clicking outside of the
editing cell. When the corresponding event listener is invoked, a io.keikai.ui.event.StopEditingEvent object is passed as an argument. This event allows you to cancel the edit action or change edit value.
onClipboardPaste
This event is fired when a user paste cells by pressing ctrl+v or paste toolbar button. Keikai will invoke the event listener with io.keikai.ui.event.ClipboardPasteEvent as an argument.
@Listen(Events.ON_CLIPBOARD_PASTE + " = #ss")
public void onClipboardPaste(ClipboardPasteEvent event) {
if(isShowEventInfo(event.getName())){
StringBuilder info = new StringBuilder();
info.append("pasted from " + ss.getHighlight());
info.append(" to " + event.getArea());
addInfo(info.toString());
}
}
onAfterCellChange (Events.ON_AFTER_CELL_CHANGE)
This event is fired when you change one or more cells’ content or styles directly or indirectly. Therefore, it is triggered by user editing or calling Range API. If you edit a cell, this event is fired after onStopEditing event. Keikei not only fires events for the editing cell but also its dependents. Hence, if 3 cells having formulas referencing the editing cell, Keikai will fire 4 (1 + 3) events in total.
When the corresponding event listener is invoked, a io.keikai.ui.event.CellAreaEvent object is passed as an argument. This event only tells you which range of cells are changed but it won’t tell you whether it was the value or the style that has been changed.
Never-ending pitfall
Since calling Range API will fire this event so don’t call Range setter API in this event listener. Or it will produce a never-ending event handling loop.
Delete key
Pressing “delete” key only fires KeyEvent and onAfterCellChange.
onAfterUndoableManagerAction (Events.ON_AFTER_UNDOABLE_MANAGER_ACTION)
It’s fired when a user does an action that can be undone including all editing action like editing a cell, or inserting a row. Keikai will pass aUndoableActionManagerEvent to an event listener. Please see the subclasses of AbstractUndoableAction for the complete list.
You can listen to this event to produce audit trail.
Event Monitor Example
We still use the previous “Event Monitor” application to demonstrate event listening.
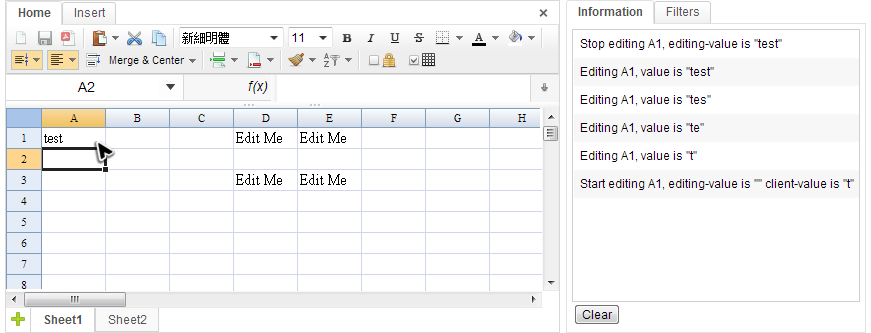
When we type the word “test” in A1 cell, the information of corresponding events sent to the server are displayed in the panel:
- Start editing A1…
- When we press “t”, the onStartEditing event is sent. However, the typing value is still not saved in Spreadsheet’s data model, so the editing value is empty. The client value is “t” which is the same as what we just typed.
- Editing A1…
- There are 4 lines started with “Editing A1”. Each time we press
a key to edit,
onEditboxEditingevent is sent and the firstonEditboxEditingis sent just right after onStartEditing.
- There are 4 lines started with “Editing A1”. Each time we press
a key to edit,
- Stop editing A1…
- The
onStopEditingevent is sent when we press the enter key, and you can see editing value is now the same as A1’s text.
- The
Next, we show you how to listen to these events and print out messages with related data in a controller.
1
2
3
4
5
6
7
8
9
10
11
12
13
14
15
16
17
18
19
20
21
22
23
24
25
26
27
28
29
30
31
32
33
public class EventsComposer extends SelectorComposer<Component>{
//omitted codes...
@Listen("onStartEditing = #ss")
public void onStartEditing(StartEditingEvent event){
StringBuilder info = new StringBuilder();
String ref = Ranges.getCellRefString(event.getRow(),event.getColumn());
info.append("Start editing ").append(ref)
.append(", editing-value is ").append("\""+event.getEditingValue()+"\"")
.append(" client-value is ").append("\""+event.getClientValue()+"\"");
//...
}
@Listen("onEditboxEditing = #ss")
public void onEditboxEditing(EditboxEditingEvent event){
StringBuilder info = new StringBuilder();
String ref = Ranges.getCellRefString(event.getRow(),event.getColumn());
info.append("Editing ").append(ref)
.append(", value is ").append("\""+event.getEditingValue()+"\"");
//...
}
@Listen("onStopEditing = #ss")
public void onStopEditing(StopEditingEvent event){
StringBuilder info = new StringBuilder();
String ref = Ranges.getCellRefString(event.getRow(),event.getColumn());
info.append("Stop editing ").append(ref)
.append(", editing-value is ").append("\""+event.getEditingValue()+"\"");
//...
}
- Line 4,15,25: Apply
@Listento listen an event with the syntax[EVENT NAME] = [COMPONENT SELECTOR]. All event names can be found inio.keikai.ui.event.Events. The “#ss” is the component selector which means the component with id “ss” on the ZUL page. (SelectorComposer supports various selector syntax that let you select components easily. Please refer to ZK Developer Reference). - Line 7: The
getRow()returns 0-based row index of the cell which is under editing andgetColumn()returns its column index. The cell A1’s row and column index are both 0. We have not introducedio.keikai.api.Rangesformally yet, but you can just treat it as a utility class that helps you to convert row and column index into a cell reference, e.g. A1. - Line 9: The
getEditingValue()returns the value stored in the server-side’s data model. - Line 10: The
getClientValue()returns the value we typed in the browser which might be different from the editing value.
Override Editing Value
In addition to displaying editing value, we can even override it. The screenshot below demonstrates this case. In this case we set several special cells that contain “Edit Me”. After we enter a word “test” in D3, it turns to be “test-Woo”. You can see the value changed from the right hand side panel.
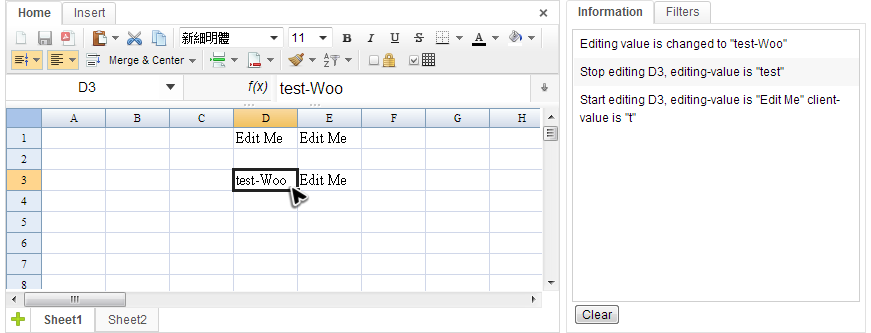
How was this done? Just listen to onStopEditing event and change the editing value.
1
2
3
4
5
6
7
8
9
10
11
12
13
14
15
16
17
18
19
20
@Listen("onStopEditing = #ss")
public void onStopEditing(StopEditingEvent event){
StringBuilder info = new StringBuilder();
String ref = Ranges.getCellRefString(event.getRow(),event.getColumn());
info.append("Stop editing ").append(ref)
.append(", editing-value is ").append("\""+event.getEditingValue()+"\"");
//...
if(ref.equals("D3")){
String newValue = event.getEditingValue()+"-Woo";
//we change the editing value
event.setEditingValue(newValue);
addInfo("Editing value is changed to \""+newValue+"\"");
}else if(ref.equals("E3")){
//forbid editing
event.cancel();
addInfo("Editing E3 is canceled");
}
}
- Line 13: Override editing value with a new value.
- Line 17: The
cancel()can cancel this editing, and nothing will be saved to the cell.
onAfterCellChange Example
Let’s get back to our event monitor example to see when the onAfterCellChange is sent.
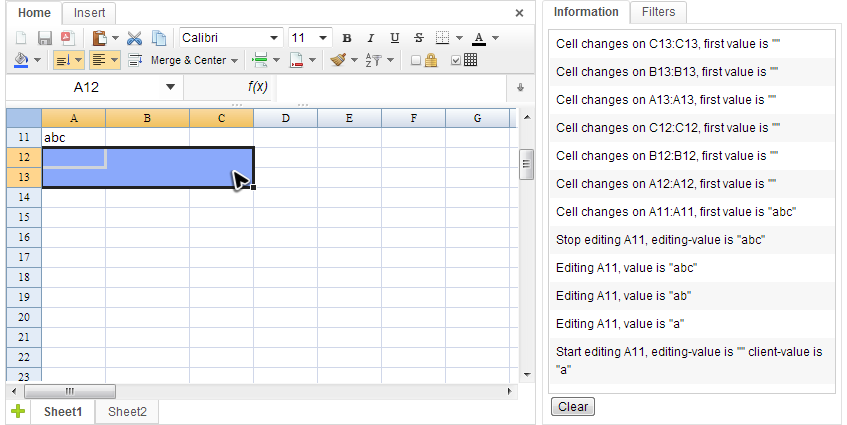
According to the screenshot above, when we enter “abc” in A11 or change the background color in A12:C13, cell changes event are sent. Let us see the source code about listening this event:
1
2
3
4
5
6
7
8
9
10
11
12
13
14
public class EventsComposer extends SelectorComposer<Component>{
//omitted codes...
@Listen("onAfterCellChange= #ss")
public void onAfterCellChange(CellAreaEvent event){
StringBuilder info = new StringBuilder();
info.append("Cell changes on ")
.append(Ranges.getAreaRefString(event.getSheet(), event.getArea()));
info.append(", first value is \""
+Ranges.range(event.getSheet(),event.getArea()).getCellFormatText()+"\"");
//...
}
- Line 4, 5: Specify onAfterCellChange in
@Listenand apply it to a method. Aio.keikai.ui.event.CellAreaEventobject is passed in when the method is invoked. - Line 9:
getArea()returns aio.keikai.ui.Rectobject to indicate the area where the change event happens. We need to convert the object to a readable area reference like B2:B2 with a utility method of Ranges.