Import an Excel File
You can import an Excel xlsx file into Keikai. Note that Excel xls files use an older and proprietary format and are not supported by Keikai. If you wish to import an xls file into Keikai, one useful tip is to covert it to xlsx by saving it as a xlsx file in Excel.
Specifying an Excel file’s path in Spreadsheet
component’s attribute is the simplest way, and Spreadsheet will import
the file and construct a book model object. You can also use
io.keikai.api.Importer to
construct a Book object by your own and provide it to one or more
Spreadsheet components by setBook(). After Spreadsheet loads a book
model, we can get it by Spreadsheet.getBook().
After keikai imports a xlsx file, it converts the file into a Book object. Hence, a end-user’s edit changes the Book object instead of the file itself. To save the user changed Book object into a file, please check Export to xlsx.
By src Attribute
The io.keikai.ui.Spreadsheet’s setSrc(java.lang.String) can be called to display an Excel file
programmatically. Similar to src attribute, this method accepts
relative file path.
<spreadsheet id="ss" height="100%" width="100%" src="/WEB_INF/books/blank.xlsx" />
By setSrc()
1
2
3
4
5
6
7
8
9
10
11
12
13
public class MyComposer extends SelectorComposer<Component> {
@Wire
Spreadsheet ss;
@Override
public void doAfterCompose(Component comp) throws Exception {
super.doAfterCompose(comp);
//initialize stuff here
ss.setSrc("/WEB-INF/books/startzss.xlsx");
}
}
- Line 3: The annotation
@Wireinjects matched component object’s reference to annotated variable according to the selector syntax. In this case, ZK injects a Spreadsheet component whose id is “ss” on the ZUL page. For details, please refer to ZK Developer Reference.
To reload the same file, you should set src to null first and set it back to the original file.
By Importer
In the case where your Excel file is not from a static file path. Call io.keikai.api.Importer.imports() to import an Excel file. It returns Book instance which can be passed to Spreadsheet.setBook(Book) to display the imported Excel file.
public class ImporterComposer extends SelectorComposer<Component> {
@Wire
Spreadsheet ss;
@Override
public void doAfterCompose(Component comp) throws Exception {
super.doAfterCompose(comp); //wire variables and event listeners
//access components after calling super.doAfterCompose()
Importer importer = Importers.getImporter();
Book book = importer.imports(getFile(), "sample");
ss.setBook(book);
}
private File getFile(){
//get a file from a source
}
}
Book Model Overview
When Spreadsheet imports an Excel file, the file is converted to
Spreadsheet’s book model stored in a server’s memory. The root of
the book model is a book
(io.keikai.api.model.Book) and a
book contains one or more sheets
(io.keikai.api.model.Sheet) which
may contain many cells
(io.keikai.api.model.CellData),
styles
(io.keikai.api.model.CellStyle,
io.keikai.api.model.Color), fonts
(io.keikai.api.model.Font),
charts
(io.keikai.api.model.Chart), and
pictures
(io.keikai.api.model.Picture).
You can directly access model objects like Book or Sheet. However,
you should modify cell data (or rows and columns)via the
io.keikai.api.Range interface,
then Spreadsheet will handle subsequent synchronization stuff for you,
e.g. notify other referenced cells. A Range may represent a cell, a
row, a column, or a selection of cells containing one or more contiguous
blocks of cells, or a 3-D reference( Read more about 3-D reference in the Reference Section). Because the underlying
implementation is complicated, you only can obtain a Range object
through a facade class named io.keikai.api.Ranges.
In this section, we will introduce some commonly-used API with examples.
For complete information, you can browse Javadoc under
io.keikai.api.* and io.keikai.api.model.*. To understand
example codes, we assume you already know what a composer is and how it works with components. If you are new to composer, please read ZK Developer Referencefirst.
Create a New Book
There are 2 ways to create a new book:
Books.createBook()- load a blank file
static public Book newBook(){
Book book = Books.createBook("blank.xlsx");
Ranges.range(book).createSheet("Sheet1");
return book;
}
Please check BookUtil for more details.
Access Sheets
The Book object is the root of Spreadsheet’s data model, and we can
retrieve sheets from it, e.g. by its index getSheetAt(), or by the name
getSheet(). One book object might contain one or more sheets, and we
can know how many sheets it has by getNumberOfSheets(). However,
Spreadsheet only displays one sheet at a time and the
currently-displayed sheet is the selected sheet. We can get selected
sheet via Spreadsheet.getSelectedSheet() or set it via
Spreadsheet.setSelectedSheet().
The io.keikai.api.model.Sheet allows us to get a sheet’s status
such as protection (isProtected()), auto filter
(isAutoFilterEnabled()), hidden and freeze rows or columns
(getRowFreeze()), and properties such as name (getSheetName()),
row’s width, column’s height, charts, and pictures which the sheet
contains.
You can also createSheet(), deleteSheet(), cloneSheet(), and even
clone a sheet from another book by cloneSheetFrom(). Please refer to copySheet.zul in Keikai Essentials Project.
Switch Sheets Example
Here we demonstrate a basic usage: allowing users to use a listbox outside of the spreadsheet to select and switch to the selected sheet.
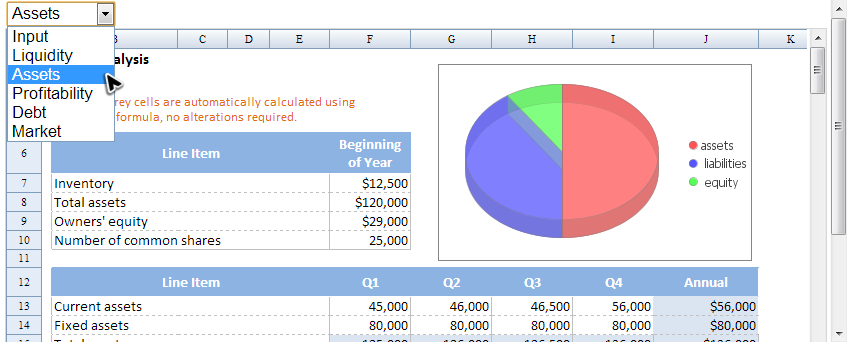
setSheet.zul
<div height="100%" width="100%"
apply="io.keikai.essential.BookSheetComposer">
<listbox id="sheetBox" mold="select"/>
<spreadsheet id="spreadsheet" src="/WEB-INF/books/startzss.xlsx"
maxrows="200" maxcolumns="40"
width="100%" height="450px"/>
</div>
Then we listen the Listbox’s onSelect event to change current selected sheet.
1
2
3
4
5
6
7
8
9
10
11
12
13
14
15
16
17
18
19
20
21
22
23
24
25
26
public class BookSheetComposer extends SelectorComposer<Component>{
@Wire
Listbox sheetBox;
@Wire
Spreadsheet spreadsheet;
//override
@Override
public void doAfterCompose(Component comp) throws Exception {
super.doAfterCompose(comp);
List<String> sheetNames = new ArrayList<String>();
int sheetSize = spreadsheet.getBook().getNumberOfSheets();
for (int i = 0; i < sheetSize; i++){
sheetNames.add(spreadsheet.getBook().getSheetAt(i).getSheetName());
}
sheetBox.setModel(new ListModelList<String>(sheetNames));
}
@Listen("onSelect = #sheetBox")
public void selectSheet(SelectEvent event) {
String selected = (String)event.getSelectedObjects().iterator().next();
spreadsheet.setSelectedSheet(selected);
}
}
- Line 14,15: Get each sheet’s name from Spreadsheet’s book model.
- Line 18: Set name list to the Listbox.
- Line 21: The annotation
@ListenmakesselectSheet()listen onSelect event of the Listbox whose id issheetBox. That means when a user selects a sheet in the Listbox, the methodselectSheet()will be invoked.(For complete syntax, please refer to ZK Developer’s Reference - Line 23,24: Change Spreadsheet’s selected sheet when users select a sheet.
Access Cells
When you want to change some data in a book or a sheet, you can directly
access their corresponding model objects, Book or Sheet. However,
there is not a cell object for you to access. Because a cell might
be referenced by other cells, accessing it directly may need to notify other
cells. This issue can get more complicated if you select multiple cells.
Hence, in order to encapsulate these complicated details, Spreadsheet
provides 2 classes, Ranges and Range (Notice that the first one ends with an S). The Ranges is a facade class that
has 2 kinds of method. One is used to select a range of cells and it
will return a Range object that can represent a cell, a row, a column,
or a selection of cells containing one or more contiguous blocks of
cells, or a 3-D blocks of cells.
Getting Range object example
//select single cell
Range range1 = Ranges.range(spreadsheet.getSelectedSheet(), row, column);
//select an area by cell reference
Range range2 = Ranges.range(spreadsheet.getSelectedSheet(), "A1:D4");
//select an area by 2 pairs of column and row index
Range range3 = Ranges.range(spreadsheet.getSelectedSheet()
, topRow, leftColumn, bottomRow, rightColumn);
//select a range of cells by the name you give in Excel 2007
Range range4 = Ranges.rangeByName(spreadsheet.getSelectedSheet(), "InputData");
Another is to get cell reference with specified row and column index.
Getting cell reference example
// Gets single cell reference, e.g. A1
String ref1 = Ranges.getCellReference(row, column);
// Gets single cell reference with sheet name, e.g. Sheet1!A1
String ref2 = Ranges.getCellReference(spreadsheet.getSelectedSheet(), row, column);
// Gets a range of cell reference, e.g. A1:B2
String ref3 = Ranges.getAreaReference(topRow, leftColumn, bottomRow, rightColumn);
// Gets a range of cell reference with sheet name, e.g. Sheet1!A1:B2
String ref4 = Ranges.getAreaReference(spreadsheet.getSelectedSheet(),
topRow, leftColumn, bottomRow, rightColumn);
// Gets column reference, e.g. A or B
String ref5 = Ranges.getColumnReference(column);
// Gets a row reference, e.g. 1 or 12
String ref6 = Ranges.getRowReference(row);
Read Data from Cells
After you get a Range object from Ranges, you can get cell related
data from it such as:
//get text from it
range.getCellEditText();
range.getCellFormatText();
//get an object that represents a cell's value, e.g. Double or String
range.getCellValue();
//gets the leftmost column index of this range
range.getColumn();
//gets the topmost row index of this range
range.getRow();
//change range to select entire row or column
range.toRowRange();
range.toColumnRange();
More methods will be introduced in later sections.
Utility Class
In addition to Range, we also provides utility classes below to help you change cell data and styles:
You can use them without knowing more details about the underlying implementation, and they will handle those details for you such as synchronization and checking. We will introduce these 2 utility classes more in later sections.
Access a Book without Spreadsheet
The Book object plays as a data model for Spreadsheet. It’s independent to Spreadsheet which means you can manipulate it without assigning it to Spreadsheet. Therefore, you can import a file, access it via Range API. This usage is very suitable for a data processing scenario. Check the ImportServlet in the example project.
Large File Importing Issue
Increase JVM heap max size
If most of your file sizes are large, increase JVM heap size can allow you to import a larger file.
Split a file
If a file is really big and even increasing JVM heap size cannot solve it, you can split it into several smaller files, and each file contains partial sheets that reference to each other. Then provide a list of files, so that users can select other files to import.
References
- A reference that refers to the same cell or range on multiple sheets is called a 3D reference. A 3D reference is a useful and convenient way to reference several worksheets that follow the same pattern and cells on each worksheet contain the same type of data, such as when you consolidate budget data from different departments in your organization.